برای فرمول نویسی در پاورپوینت و نیز سایر امکانات ورد در ورد 2007 به ترتیب زیر عمل کنید .
ابتدا پاور پوینت را باز کنید
سپس برای این کار از قسمت منوی insert را باز کرده و گزینه object را کلیک کنید .
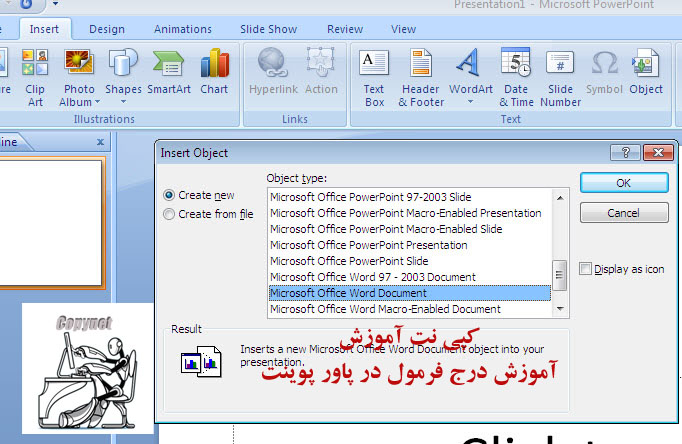
و حالا پنجره insert object باز می شود در قسمت object type نام macrosoft office word Document را انتخاب کنید و ok را بزنید
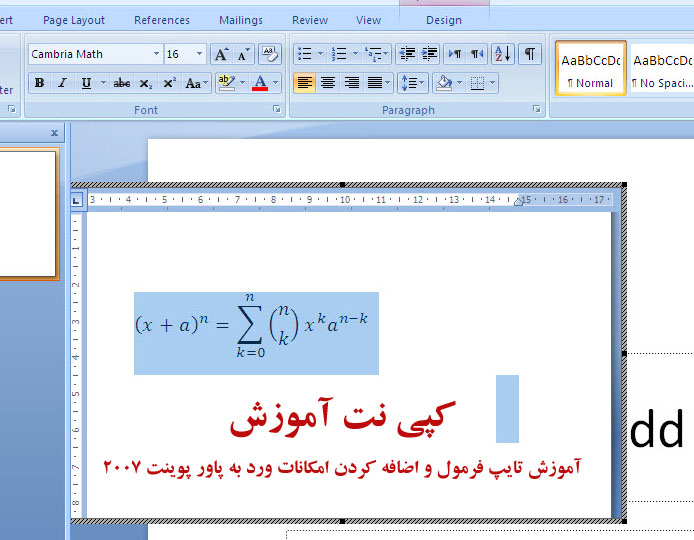
البته کسانی که از نرم افزار پاور پوینت 2010 استفاده می کنند مشکلی ندارند زیرا این امکان در خود نرم افزار پاورپوینت 2010 وجود دارد مانند فرمول نویسی در ورد. فقط کافی است به تب Insert رفته و روی Equation کلیک کنید و به راحتی و به طور مستقیم در آن فرمول خود را بنویسید.
برای اینکار در نماي Normal يا Slide Sorter مي توانيد اسلايدها را با كمك روش Drop & Drag جابه جا كنيد.
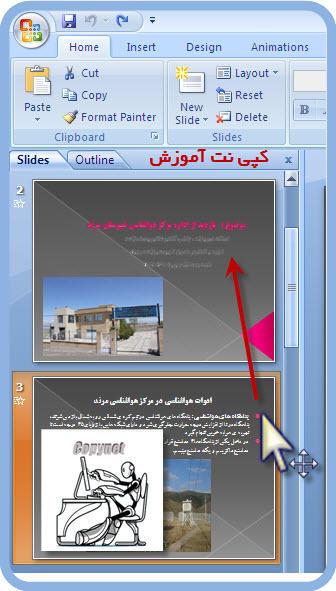
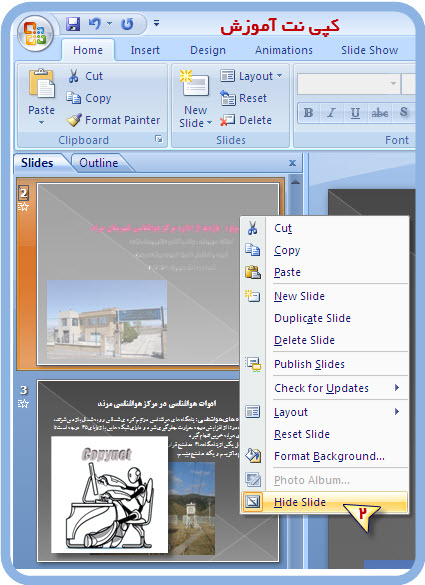
اگر در هنگام ایجاد پروژه با پاورپوینت نیاز داشتید که یک پیوند ایجاد کنید تا با کلیک روی آن به اسلاید دیگری در پروژه خود منتقل شوید و پس از توضیح دوباره به مکان قبلی برگردید شما نیاز به دانستن ایجاد پیوند در صفحات می باشید . به طور کلی پیوندها در پاورپوینت از مهمترین و پر کاربردترین اجزای پاورپوینت می باشند . لینک دادن در پاورپوینت به چندین صورت انجام می شود که اصلی ترین آنها پیوند یک اسلاید به اسلاید دیگر ، پیوند دکمه ها و یا اشکال به یک صفحه یا موضوع خاص در اسلاید دیگر و پیوند به یک صفحه اینترنتی می باشد . در این آموزش قصد دارم لینک یک مطلب و یا دکمه و یا یک شکل را به اسلاید دیگر وی یا یک سایت اینترنتی را آموزش دهم .
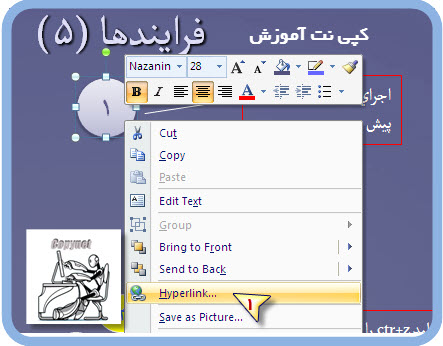
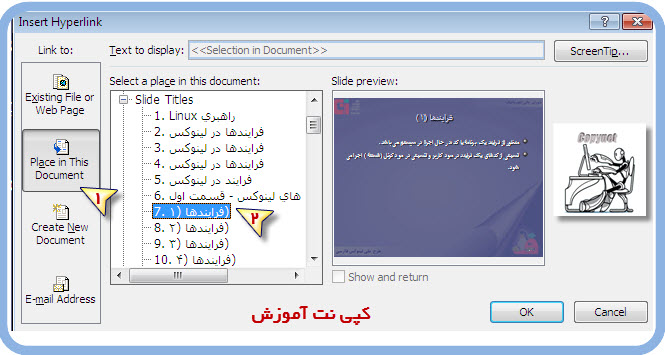
با انتخاب این گزینه پنجره ای باز میشود که با انتخاب گزینه Place in this Document ، لیست اسلایدهایی را که فایل جاری ایجاد کرده است را در اختیار شما قرار میدهد که با انتخاب هر کدام از آنها میتوان لینک به شماره اسلاید مربوطه انجام داد.
ایجاد Hyperlink (پیوند ) به یک صفحه اینترنتی
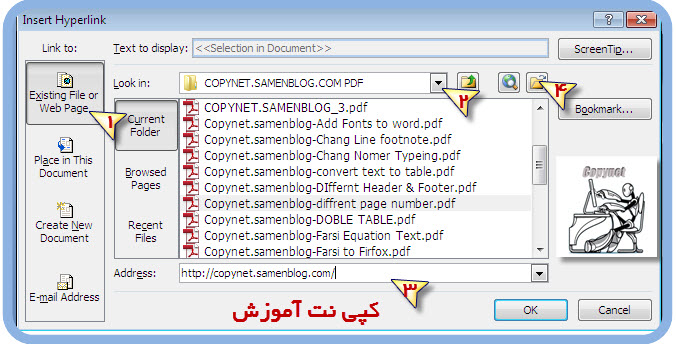
حتی می توانید صفحه اینرنتی خود را به صورت آفلاین (Web page complet) در کامپیوتر ذخیره کرده فایل آن را از این قسمت انتخاب نمایید در این صورت نیاز به داشتن اینترنت برای باز کردن صفحه نمی باشد. در ضمن می توانید یک پیوند بین اسلاید و یک فایل pdf ذخیره شده در کامپیوترتان از این قسمت ایجاد کنید .
حال اگر خواستید یک Hyperlink ایجاد کنید بین یک فایل مثلاً ورد ، عکس ، و اکسل و یا ... می توانید با کلیک روی
امیداورم از مطلب استفاده کرده باشید نوع دیگر پیوند در پاورپوینت استفاده از دکمه ها می باشد که(آموزش ایجاد دکمه های پیوندی را نیز بزودی در سایت کپی نت می توانید پی بگیرید. )
اگر شما نیز پروژه ای در پاورپوینت ساخته اید حتماً متوجه شده اید که برای حرکت اسلایدها می توان از دکمه های کیبورد نیز استفاده کرد اما اگر شما می خواهید پروژه حرفه ای تر و یا یک نرم افزار آموزشی در پاورپوینت بسازید حتماً نیاز دارید که با ساخت دکمه های پیوندی(عملیاتی) در پاورپینت آشنا شوید . به همین منظور همانطور که قول داده بودم قسمت دوم ایجاد لینک در پاورپویت که همان ایجاد دکمه های پیوندی برای حرکت بین اسلایدها می باشد را برای شما حاظر کرده ام که اگر شما نیز قسمت اول را مطالعه نموده اید می توانید با ادمه آموزش با ما باشید .
کاربرد دکمه های پیوندی (عملیاتی ) در پاروپوینت :
با استفاده از دکمه های پیوندی می توایند بین اسلایدها به راحتی انتقال شوید در حالی که در روش قبلی فقط به اسلاید به جلو و عقب قادر بودید حرکت کنید ولی با این دکمه ها به اسلایدی می توانید منتقل شوید .
اعمال پیوند دکمه به یک نرم افزار و یا یک فایل موجود در کامپیوتر و اجرای آن با یک کلیک .
اضافه کردن جلوه های صوتی و افکتهای صوتی به دکمه جهت زیبایی پروژه تان .
امکان تعریف جداگانه برای کلیک و یا دابل کلیک و بسیاری کاربردهای دیگر .قبل از شروع ایجاد پیوند می خواهم ساخت یک دکمه را در پاورپوینت به شما دوستان عزیز توضیح دهم .
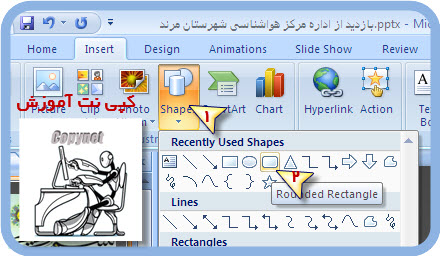
برای ساخت یک دکمه از زبانه Insert روی دکمه Shape کلیک کنید از منوی کرکره ای آن شکل دلخواهتان را برای ایجاد دکمه انتخاب کنید . همچنین با استفاده از زبانه format که اکنون قابل مشاهده است می توانید جلوه های گرافیکی و سه بعدی به نا به سلیقه تان به دکمه اعمال نمایید .
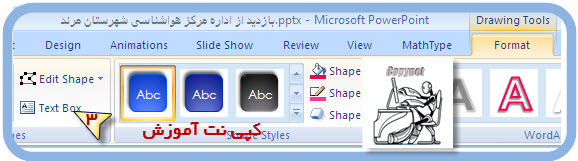
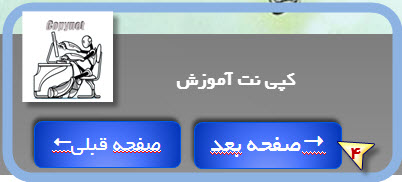
اکنون دکمه شما آماده است و برای اعمال پیوند عملیاتی به دکمه روی دکمه کلیک کنید سپس از زبانه Insert روی دکمه Action که فعال شده است کلیک کنید تا پنجره Action Setting باز شود .

با انتخاب گزینه Hyperlink to و کلیک رو منوی کرکره ای لیستی از اعمالی که می توانید به دکه اعمال کنید را مشاهده می کنید .اعمالی که از این منو می توانید به دکمه اعمال کنید عبارتند از :
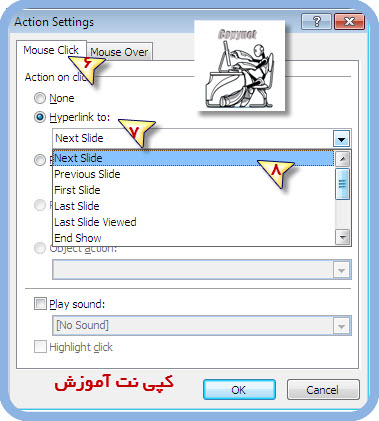
Next Slid: اسلاید بعدی
Previous Slide: اسلاید قبلی
First Slide: اسلاید نخست
Last Slide: اسلاید آخر
Last Slide Viewed: آخرین اسلاید نمایش داده شده
End Show: پایان نمایش
اگر قصد اجرای یک فایل مجزا مانند PDFوWordوExelو ... یا قصد باز کردن یک عکس ، موسیقی ، فیلم ، فشرده ، فایل HTML ذخیره شده و هر گونه فایلی را در داخل پروژه پاورپوینت را دارید و همچنین دوستانی که می خواهند در هنگام اجرای پروژه پاورپوینت یک نرم افزار نصب شده بروی کامپیوتر را همزمان باز کنند می توانند با ایجاد یک پیوند بین پاورپوینت و آن نرم افزار یا فایل مورد نظر بدون بستن پاورپوینت و خارج شدن از آن همزمان آن فایل و یا آن نرم افزار را اجرا کنند . توجه داشته باشید که برای این کار حتماً باید آن نرم افزار مزبور و نرم افزار اجرا کننده آن فایل در آن کامپیوتر نصب شده باشد وگرنه فایل اجرا نخواهد شد .
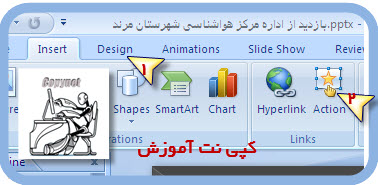
با این کار پنجره Action Setting باز شود . حال که با ایجاد دکمه و اعمال پیوندهای حرکتی برای دکمه آشنا شدید اگر می خواهید که هنگام اجرای پروژه یک نرم افزار که در کامپیوتر شما نصب می باشد احرا شود باید گزینه Run
را انتخاب کنید و با زدن دکمه Brows پنجره باز می شود و شما باید فایل Exe. ان نرم افزار به انتخاب کنید تا نرم افزار به پروژه و دکمه شما لینک شود .
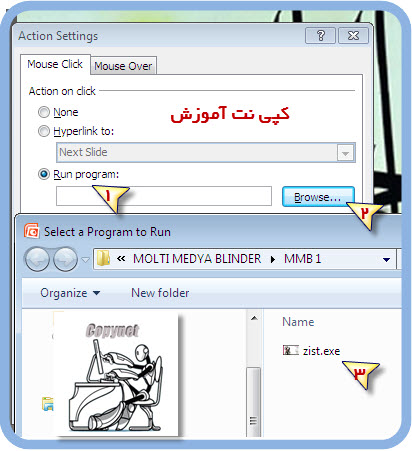
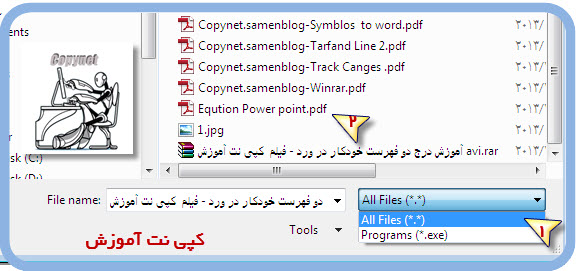
با این کار هر گونه فایلی و فرمتی را که در کامپیوتر خود ذخیره کرده اید را می توانید به نرم افزار پاورپوینت لینک کنید و هنگام اجرای پروژه بدون خارج شدن از برنامه فایل اجرا می شود و پس از انجام کار خود می توانید آن را ببندید و پروژه پاور پوینت خود را ادامه دهید .
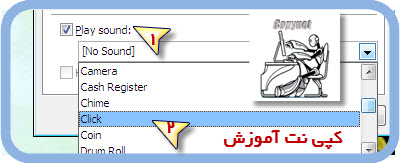
آموزش استفاده از صوتها و افکتهای صوتی پیش فرض برای دکمه ها
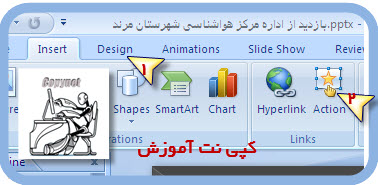
قبل از اعمال روی دکمه و یا شکل مورد نظر خود کلیک کنید و سپس به زبانه Insert در پاورپوینت رفته و مشاهده می کنید که گزینه Action فعال شده است . با انتخاب آن پنجره Action Setting باز می شود . در انتهای این پنجره انتخاب گزینه Play Sound لیستی از اصوات و افکتهای پیش فرض برای دکمه (مثل صدای کلیک ، بوق ، تشویق و .. ) دست یابید و فقط کافیست یکی از آنها را انتخاب کرده و Ok را بزنید .
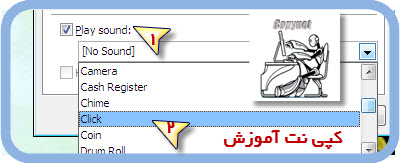
همانطور که می دانید این اصوات و افکتها در هنگام اجرای پروژه( Slide Show ) و پس از زدن F5 قابل شنیدن هستند
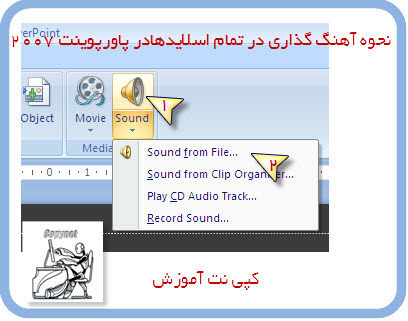
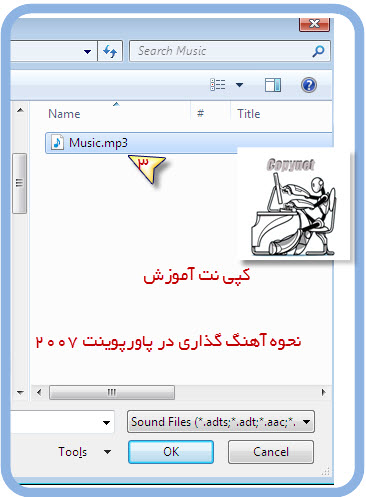
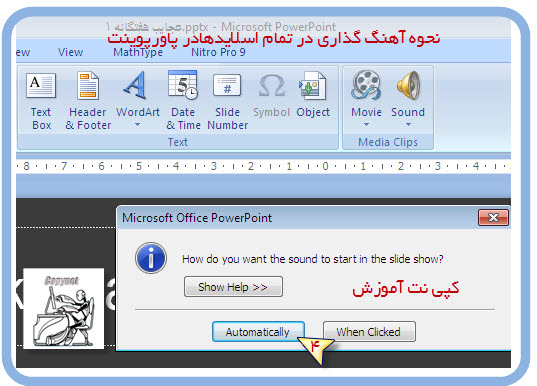
با کلیک روی این گزینه سپس این فایل به پروژه شما اضافه می شود و با یک علامت بلندگوی زرد رنگ قابل مشاهده است (می توانید آن را به محل دلخواه از اسلاید انتقال دهید . ) در ادامه باید روی این آیکون دو بار کلیک کنید تا زبانه Option قابل دسترسی باشد .
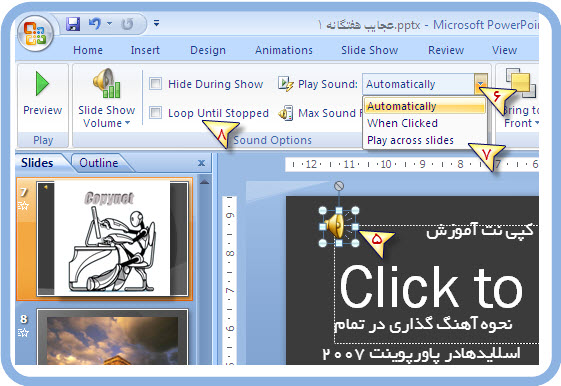
در این زبانه در قسمت sound option و با کلیک روی گزینه play sound یک منوی سه گزینه ای قابل دسترسی می باشد که بهترین انتخاب برای اجرای یک آهنگ روی تمام اسلایدها گزینهPaly across slides می باشد . با این کار این آهنگ در تمام اسلایدها از اول شروع شده و در اسلاید های بعدی پیوسته ادامه پیدا خواهد کرد . اگر بخواهید این کار با کلیک شما انجام شود می توانید از گزینه when Clicked استفاده نمایید .
در آخر اگر می خواهید این آهنگ بدون مکس و قطع ادامه پیدا کند و پس از پایان آهنگ دوباره از اول آغاز شود باید تیک گزینه Loop until Stoped را بگذارید .
بنا به درخواست بعضی از دوستان در این قسمت می خواهم آموزش ترفندی را برایتان بگذارم که بوسیله آن می توانید آهنگ یک پاورپوینت را از داخل پروژه استخراج نمایید . احتمالاً شما نیز گاهی به فایلهای پاورپوینتی برخورده اید که در آن از یک موسیقی زیبا و یا یک آهنگ آرام بخش برخوردارند ولی راهی برای استخراج آن در پاورپوینت تعبیه نشده است . اگر شما نیز مایلید ترفند استخراج این آهنگ را بدانید در ادامه آموزش با ما باشید .
نخست فایل پاورپوینت خود را باز کرده البته باید توجه داشته باشید که فایل پاورپوینت قفل نشده باشد و رمز حفاظت از آن فعال نباشد که در این صورت این روش جواب نخواهد داد زیرا تولید کننده پاورپوینت مذکور جهت حفظ و عدم تغییر در آن بوسیله قسمتی از پاورپوینت می تواند آن را رمز گذاری کند .
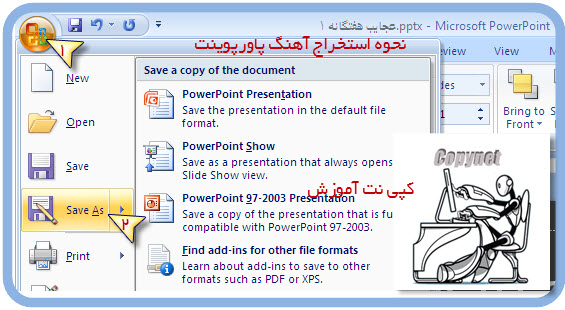
اگر فایل شما چنین خصوصیتی ندارد می توانید به لوگوی آفیس در گوشه سمت چپ پاورپوینت مراجعه کرده و پس از کلیک روی گزینه save as(دو بار کلیک)پنچره save as را مشاهده کنید . در این پنجره باید به منوی کرکره ای فرمت های پاورپوینت در قسمت انتهایی پنجره مراجعه کنید و گزینه web page-htm ,html را انتخاب کنید .
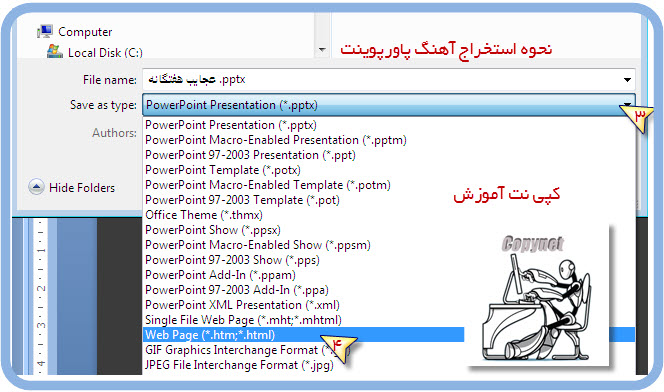
سپس محلی را جهت ذخیره این فایل مشخص کرده و گزینه save را کلیک کنید .

اکنون به همان محل مذکور رفته و مشاهده می کنید که یک فولدر با همان نام پروژه شما در آن موجود است . آن را باز کرده از محتویات آن که شامل عکس و فایلهای دیگر می باشد آهنگ مورد نظر خود را بیابید .

احتمالاً شما نیز گاهی اوقات یک پاورپوینت ساخته اید و اکنون از شما خواسته شده که فایل ورد آن را نیز ارائه دهید و مطمئناً شما اکنون باید اسلایدها را یکی یکی باز کرده و آنها را کپی کرده و در ورد باگذاری نموده و رنگ و اندازه آن را تغییر دهید و حتماً حدس می زنید که اگر تعداد اسلایدها زیاد باشد چقدر این کار مشکل تر خواهد بود و معمولاً اکثر ما دنبال نرم افزارهای تبدیل پاورپوینت به ورد می گردیم و اگر اینکار را کرده باشید متوجه شده اید که اکثر این نرم افزارها به درستی عمل نمی کنند و مشکلات فراوانی را ایجاد می کنند در این قسمت ترفند بسیار فوق العاده ای را برایتان معرفی می کنم که بدون نیاز به هیچ نرم افزاری و با امکانات خود آفیس به راحتی و کوچکترین خطا در عرض چند ثانیه این کار انجام می شود و فایل ورد شما آماده می شود . اگر شما نیز علاقنده شده اید می توانید به روش زیر این کار را انجام دهید .لازم به ذکر است این در این روش عکسها تبدیل نمی شوند . (فقط متن)
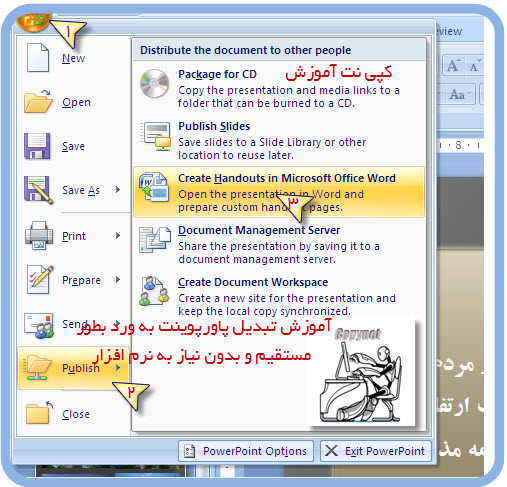
بعد از این عمل شما پنجره send to microsoft Offic word را مشاهده می کنید که دارای پنج گزینه است که بهترین انتخاب برای تبدیل به ورد به صورت متن گزینه Outline only می باشد .
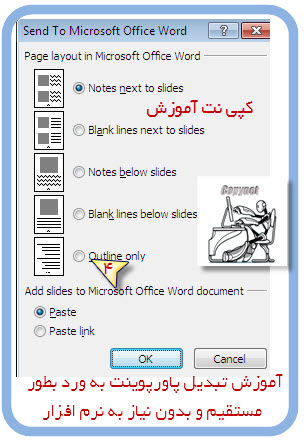
با این کار یک صفحه ورد باز شده و با توجه به تعداد اسلایدها و متن فایل پاورپوینت شما در عرض چند لحظه صفحات به صورت متن بارگذاری می شود .  فقط به یاد داشته باشید در این روش فقط متن به صورت ورد تبدیل خواهد شد و درصورت نیاز به عکسها باید آنها را جداگانه خودتان در محل های مورد نظر کپی نمایید .
فقط به یاد داشته باشید در این روش فقط متن به صورت ورد تبدیل خواهد شد و درصورت نیاز به عکسها باید آنها را جداگانه خودتان در محل های مورد نظر کپی نمایید .
آموزش نحوه ضمیمه کردن و اتصال فونتهای بکاربرده شده در پروژه پاورپوینت
اگر شما نیز از آنجمله از دوستانی هستید که پروژه پاورپوینت را بیشتر می سازید احتمالاً بعد از اتمام ساخت از احتمال اینکه فونت های بکار برده شده شما در سیستم دیگر موجود باشد یا نباشد نگران هستید و همیشه آرزو می کنید که بتوانید این فونت ها به پروژه الصاق نمایید و از طراحی با فونتهای متنوع لذت ببرید یا این ترفند می توانید این کار را انجام دهید . این امکان از ورد 2007 به بالا در مجموعه آفیس پیش بینی شده است . برای دستیابی به این امکان نخست باید روی لوگوی آفیس در گوشه سمت چپ برنامه پاورپوینت کلیک کنید تا منوی آن باز شود در قسمت انتهایی آن با کلیک روی Power point option می توانید در پنجره بعدی که باز می شود به تنظیمات آن دست بیابید .
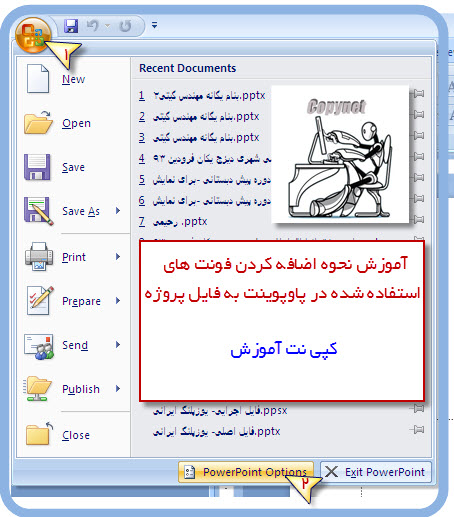
اکنون در این پنجره روی گزینه save کلیک کنید . اکنون در پنجره مقابل آن به دنبال قسمت باشید .
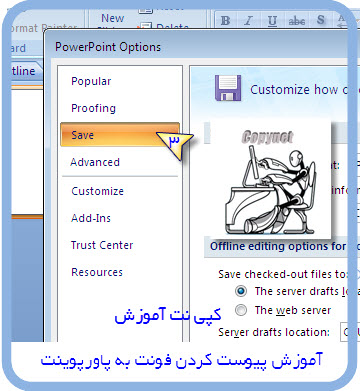
در این قسمت با تیک دار کردن گزینه Embed fonts in the file می توانید این کار را انجام دهید این گزینه دارای دو گزینه است که به دو گزینه اصلی که گزینه اول مخصوص مواقعی است که می خواهید تنها فونت هایی بکار برده اید را به فایل اضافه کنید . و گزینه دوم مخصوص مواقعی است که می خواهید تمام فونتهایی که در سیستم شما موجود است به فایل پیوست شود.
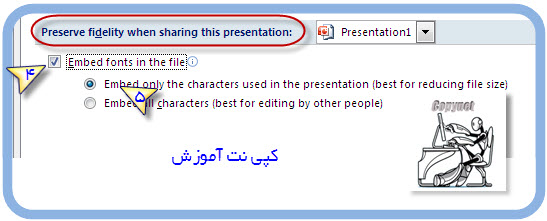
نکته در صورت انتخاب گزینه دوم ، همیشه به یاد داشته باشید با انتخاب این گزینه حجم فایل نهایی شما افزایش می یابد و بهترین گزینه گزینه اول می باشد .
(( با تشکر از سایت copynet ))
در این قسمت توضیحاتی درباره برخی فناوری و تکنولوژی هایی که کمی نا آشنا و جدید هستند آورده شده.
برای استفاده به زیر دسته بندی مراجعه و عنوان دلخواه را انتخاب نمایید.
در این قسمت سعی بر این است که نرم افزار های تخصصی معرفی شوند و در بیشتر موارد آموزش های جامعی آورده شده.
برای استفاده به زیر دسته بندی مراجعه کنید و نرم افزار مورد نظر را انتخاب کنید.
در این قسمت سعی شده است جزوات درسی خلاصه و بسیار مفید ارائه شود .
برای استفاده به زیر دسته بندی مراجعه و درس مورد نظر خود را انتخاب کنید.